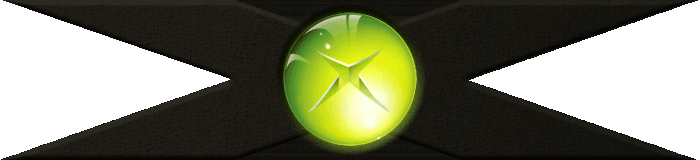Kurulum Çeşidi
Corel Linux için farklı tiplerde kurulum seçenekleri hazırlanmıştır. İlk olarak karşımıza iki çeşit seçenek çıkmaktadır. Kurulum konusunda tecrübeli olmayanlar için standart tip ve tecrübeli kullanıcılar için advanced tip vardır. standart tipte yaygın olarak kullanılan paketler kullanıcı yerine seçilmiştir. Advanced kısmında ise kullanıcının istediği paketleri seçmesine olanak tanınmıştır.Advanced kısmı seçildiğinde yine karşımıza 4 değişik seçenek sunulmaktadır. Sadece sistem dosyalarının kurulduğu "Desktop", yazılım geliştirme ile ilgilenecekler için "Desktop Plus", ağda sunucu amaçlı kullanacaklar için "Server" ve kurulacak paketleri kendi seçmek isteyenler için "Custom" seçenekleri bulunmaktadır. Ayrıca fare bu seçeneklerin üzerinde tutulduğunda daha ayrıntılı açıklamalar gelecektir.
Paket Seçimi
Custom seçeneği seçildiğinde yüklenecek paketlerin seçileceği bir menü gelir. Burada paketler yandaki karenin işaretlenmesi ile seçilebilir. Ayrıca bazı paketlerin yanındaki işaretlerin kaldırılamadığı görülecektir. Bunun sebebi ilgili paketin sistem için gerekli olduğu veya daha önce seçilen bir paketin bu dosyaya ihtiyaç duymasıdır.
Listede bulunan paket çeşitleri ve içerikleri şunlardır:
* Admin : Sistem yöneticisinin ( yani root ) sistemi daha rahat yönetebilmesi için gerekli programlar bulunur.
* Base_utilities : Sistem için gerekli program ve kütüphaneler bulunur. Bunların birçoğu sistemde bulunmak zorundadır.
* Communications : Bilgisayarın fax çekme ve başka bilgisayarlarla haberleşmesi için gerekli programları içerir.
* Development : Sistemi geliştirmek için kullanılan programları çoğunlukla da programlama dillerini içerir.
* Documentation : Linux'u ve beraberindeki programları daha rahat kullanabilmek için gerekli dokümanları içerir.
* Editors : Dosyaları oluşturmak ve onlar üzerinde değişiklik yapmak için kullanılan joe, vi gibi programları içerir.
* Games : En basitinden en karmaşığına kadar çok güzel oyunlar içerir.
* Graphics : Grafik oluşturma ve geliştirmede kullanılan programları içerir. Örneğin; gimp adındaki program çoğu resim formatını destekleyen bir grafik editörüdür.
* Interpreters : Perl , tcl/tk gibi dillerin yazımında kullanılan geliştirme araçlarını içerir.
* Libraries : Sistemdeki programların çalışması için gerekli programları içerir.
* Mail : Mail yazma filtreleme programları ile mail sunucularını içerir.
* Mathematics : Basit bir hesap makinesi ve matematiksel çizim programı içerir.
* Miscellanous : Sistem çekirdeğini ve sql gibi yaygın olarak kullanılan araçları içerir.
* Network : Ağ için gerekli programları içerir.
* Newsgroups : Haber grupları için okuyucular içerir.
* Other_OSM_fs : Başka işletim sistemleriyle bağlantıyı sağlayan programlar ile dosemu denilen ve linux içinde dos kullanmaya yarayan bir programı içerir.
* Shells : Sistem için değişik kabuk türlerini içerir.
* Sound : Ses için kütüphane ve programlar içerir.
* Text_processing : Word dokümanı göstericisi gibi değişik yazı tiplerini gösteren programlar ile sözlük içerir.
* Utilities : Arşivleme gibi değişik programları içerir.
* Web_software : İnternet tarayıcıları ile değişik web sunucularını içerir.
* X_window : Xwindows için sunucular, ayarlama programları ve uygulamalar bulunur.
Disk Bölümleme
Paketler seçildikten sonra Linux'u sabit diskte nasıl kuracağımızı soran bir pencere gelir. Burada "Take Over Disk" seçeneği seçildiğinde diskin tamamğnğ alır ve gerekli şekilde parçalara bölüp kullanır. "Use Free Disk Space" seçeneğinde sabit disk üzerinde boş yer varsa bu kısma yükleme yapar. "Install in DOS/Windows partition" seçeneğinde Windows veya dos kurulu ise bu bölümlere belirtilen işletim sistemlerinin yanına yükler. Yani Linux için başka bir sabit disk bölümü açmaz."Edit Partition Table" seçeneğinde ise kullanıcı sabit disk bölümlerini kendi açar.Önümüze çıkan pencerede sabit diskimiz (/dev/hda) ve onun hakkında bilgiler (içindeki bölümler, bölümler) gelir. Linux için bölüm ayrılmamışsa "Add" seçeneği ile yeni bölüm seçebiliriz. İlk önce swap alanı açmalıyız. Swap, kısaca sabit diskte Linux 'un daha hızlı çalışması için açılan bellek olarak tanımlanabilir. Bu alan ne kadar büyük olursa sizin için o kadar rahat olacaktır. Standart olarak bilgisayarınızın belleğinin (RAM) iki katı kullanılır. Ama 50 MB swap alanı kişisel bilgisayarlar için yeterlidir. Swap alanını açmak için "Add" seçeneğini seçtikten sonra partition tipi olarak "Linux Swap" seçeneği seçilmelidir. Bunun alt kısmında swap' in boyutu MB cinsinden belirtilir. Swap' i açtıktan sonra Linux' u kuracağımız bölümü açmalıyız. Yine "Add" seçeneğinden sonra tip olarak "Linux" olarak belirtildikten sonra "Mount" yeri "/" olarak belirtilmelidir. Mount sabit diskin hangi bölümünün hangi dizin olarak gösterileceğini belirtir. "/" işareti kök dizini belirtir. Kök dizin ise sistemin (yani Linux) kurulacağı dizindir. Ayrıca mount noktası olarak listede bulunan "/usr", "/usr/local", "/home" dizinleri de başka bölümlere mount edilebilir. Bu dizinlerin özelliği ise bu dizinlerin çok kullanılıyor olmasıdır. Örneğin sisteme yeni kullanıcı eklendiğinde bu kullanıcının dizini standart olarak /home dizininde bulunur.Artık Linux' un kurulumu için herşey hazır. Bu aşamada ise bize kurulum öncesinde sabit diskin hatalara karşı denetlenmesi ile ilgili bir seçenek gelir."Scan for bad blocks while formatting" seçeneği seçildiğinde yükleme öncesinde sabit diskte bir hata denetimi yapılır. Bu seçeneğin seçilmesinde yarar vardır. Çünkü eğer hata varsa kurulum yarıda kalır ve sizin herşeye yeniden bağlamanız gerekir. Tek dezavantajı ise kurulumu biraz uzatmasıdır.Install seçeneği seçildiğinde kurulum başlayacaktır.
Kurulum aşamasında dosyalar sabit diske kopyalanır ve bu arada dosyalar arasında iletişim sağlanması için gerekli ayarlar yapılır. Dosyalar arasında iletişim yapma işlemi biraz uzun sürebilmektedir.Kurulum sona erdiğinde karşımıza gelen menüde açıkladığı gibi açılış disketini yerinden çıkarın ve ok tuşuna basın.
Sistem Ayarları
Makine tekrar başlarken ekranda makinenizdeki işletim sistemine göre seçenek sayısı değişen bir ekran gelecektir. Birinci seçeneği seçtiğinizde Corel Linux açılmaya başlayacaktır.(Aslında diğer seçenekleri seçtiğinizde de başlar)
Bu seçeneğin özelliği açılış mesajlarını kullanıcıya göstermemesidir. Linux'u ilk defa açarken sistem ayarlarının yapıldığını ve bir süre beklemenizi belirten bir mesaj çıkacaktır. Bu süre içinde işletim sistemi makinenizdeki donanımları tanımaya çalışacaktır. Ses kartınızı ve ekran kartınızı bulduktan sonra Xwindows açılacaktır. Kartınızdaki logon ekranında doğrudan ok tuşuna bastığınızda sistem açılacaktır. Açıldıktan sonra gelen password menüsünden şifrenizi değiştirebilirsiniz. Konsola dönmek için Ctrl+Alt+Fx (x=1,2,3,4,5,6) tuşlarını, tekrar Xwindows'a dönmek için Alt+F7 tuş kombinasyonunu kullanabilirsiniz.
Eğer ekran kartınızı tanımadıysa doğrudan konsola yani komut satırına gelirsiniz. Root olarak sisteme girdikten sonra ekran kartınızı tanıtmak için xf86config komutunu vermelisiniz. Bu komutu verdikten sonra size ilk önce fare tipinizi, daha sonra monitörünüzle ilgili sorular soracaktır. Monitörünüzün çözünürlüğünü uygun seçenek ile seçtikten sonra dikey tarama hızını seçin. En uygun olan 40-150 olandır. Birkaç seçenek sonra ekran kartınızın markasını seçeceksiniz. Uygun çözünürlükleri de verdikten sonra ayarlama bitecektir. Eğer ekran kartınız listede yoksa internetten bununla ilgili haberleri takip ederek çözüme ulaşabilirsiniz (xfree86.org)
Ses kartınızı tanıtmak için sndconfig komutunu vermelisiniz. Eğer ses kartınız destekleniyorsa hemen tanınacak ve ayarları yapılacaktır. Ses kartınız SBLive veya awe64 ise opensource.creative.com adresinden gerekli sürücüleri alabilirsiniz.
Yazıcınızı tanıtmak için ise Xwindow'da ana menüdeki Control-Center seçeneğini seçmelisiniz. Menünün sol tarafında printer config kısmını göreceksiniz.
“İnternete Bağlanmak”
Bağlantınıyı gerçekleştirmek için öncelikle aşağıdaki internet ve ağ öğelerinin değerlerini bilmemiz gerekmektedir.Eğer bir ağa bağlı iseniz ağ özelliklerini ve ağa bağlanabilmek için gerekli bilgileri sistem yöneticinizden öğrenin.
*Makinanızın IP adresi : 1 4 adet birbirinden nokta karakteriyle ayrılmış rakamlardan oluşmalıdır.
*Ağ maskesi : Yine IP adresine benzer şekildedir, genellikle" 255.255.255.0" gibi bir rakamdır.
*Arayüz (gateway) adresi : Bilgisayarınızın dış dünyaya açılan kapısı
*Alan adı sunucusu (DNS) IP adresi : Makine adından IP adresini bulmak için kullanılır.
*Alan adı (domain name), örnek olarak "sakarya.edu.tr"
*Makine adı (host name), örnek olarak "bilgi.sakarya.edu.tr"
İnternete bağlanmak için en yaygın olan ve hemen hemen tüm linux sürümlerinde bulunan bir Linux Xwindow programı olan Kppp yi kullanacağız.X Window altındayken Alt+F2 tuş kombinasyonu ile önümüze gelen iletişim kutusuna Kppp yazarak Kppp yi çalıştırabiliriz.
Programı çalıştırdıktan sonra; SETUP dügmesine basmalısınız. Bu sayede KPPP ile ilgili ayarların yapıldığı pencere ekrana gelir.
"ACCOUNTING" sekmesi ile kullanağınız bağlantıların özelleşmiş ayarlarını yapabilirsiniz. Bu ayarlar altında "New..." yazan düğme ile kullanmak istediğiniz ayarlar topluluğunu düzenleyebilirsiniz. Ilk sekme altında "Dial Setup" ayarları yapılmaktadir. "Connection Name" kısmına bu ayarlar topluluğuna vermek istediğiniz ismi yazmalısınız. "Phone Number" bölemesine internet servis sağlayıcınızın size verdiği telefon numarasınız yazmalısınız.
"Authetication" seçeneklerinden;
"Script-Based" seçeneği ile bağlanmak istediğiniz servis sağlayıcının siz bağlandığınızda terminallerde şifre, kullanıcı isminin vs. istenmesi ve verilecek cevapların programca bir yığın dosyası halinde kullanılması ve bağlantının otomatikleştirilmesi için kullanılır.
Eğer Superonline, Garanti.Net, Turk.net gibi bu şifreleme yöntemini kullanan bir servis sağlayıcı ile çalışıyorsanız yapmanız gerekenler; Bir terminal ekranında sistem sağlayıcınızın kullanıcı adı, şifre istediği imleçlerin belirlemesi ("username:", "login:" "password:" gibi). Ancak bunlar bilinmiyor ise genelde kullanılan imlecin sonunda ":" bulunmaktadır. Ve sadece bu ":" kullanılabilir. Sekmeler arasında bulunan Login-Script sekmesi altında; SEND ve EXPECT çiftleri ile işlem yapılır. Ilk önce EXPECT seçilir ve yandaki boşluğa ":" yazılır. "ADD" tuşu ile bu metin yığına eklenir. SEND seçilerek gönderilmesi gerekilen bilgi (kullanıcı adı veya şifre) yazılır ve sonra yığına eklenir. Gerektiği kadar bu kullanılarak bağlantı sağlanır.
"PAP" genelde Ms-Windows sunucularının kullandığı şifreleme sistemidir. kullanıcı adı, şifre gibi bilgiler terminallerde direkt olarak girilmez ve ayrı bir protokol ile gönderilir, bu seçenek ile böyle bir sunucuya bağlanmak için kullanılacak seçenektir. Ve kullanıcı ismi, şifre bilgileri programın ana ekranındaki gerekli yerlere yazılmadır.
"Terminal-Based" seçeneği ise bağlantı anında sizin gerekli girişleri yapmanız için bir terminal ekranı açmaktadır.
DNS sekmesinde ise gerekli olan bilgiler; kullanacağınız alan adı sunucularının IP'leridir. Bu DNS IP numarasını mutlaka servis sağlayıcınızdan öğrenmeli ve kutucuğa yazmalısınız.
"DEVICE" bölmesinde ise modeminizin bağlı olduğu portu seçmelisiniz. /dev/cua0 dos altındaki com1'e denk gelmektedir. cua1 ise com2... ve sırayla devam eder.
"MODEM" bölümünde modeminizle ilgili ayarları yapabilirsiniz.
"PPP" bölümünde kullanacağınız pppd programının yerini, gerekli argümanları ayarlayabilir ve kppp'nin bazı davranışlarını belirleyebilirsiniz. Program çalıştırıldığında en üstteki seçmeli bölmeden kullanmak istediğiniz bağlantı ayarlarını seçmelisiniz. Şifreleme yönteminize göre aşağıdaki bölmelere şifre, kullanıcı adlarını girmelisiniz.
Show Log window seçeneği ise bağlantı gerçeklemesi öncesi ve sonrasında kullanılan komutları ve cevapları görüntüler. "CONNECT" tuşuna bir dokunuş ile artık internete bağlanabilirsiniz.